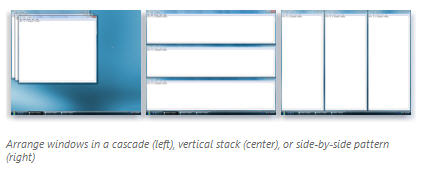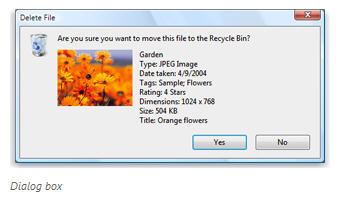Whenever you open a program, file, or folder, it appears on your screen in a box or frame called a window (that's where the Windows operating system gets its name). Because windows are everywhere in Windows, it's important to understand how to move them, change their size, or just make them go away.
Parts of a window

- Although the contents of every window are different, all windows share some things in common. For one thing, windows always appear on the desktop—the main work area of your screen. In addition, most windows have the same basic parts:
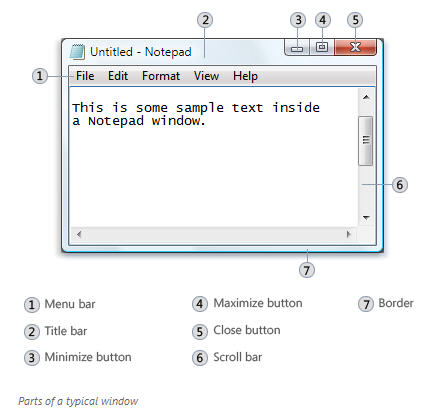
- Title bar. Displays the name of the document and program (or the folder name if you're working in a folder).
- Minimize, Maximize, and Close buttons. These buttons hide the window, enlarge it to fill the whole screen, and close it, respectively (more details on these shortly).
- Menu bar. Contains items that you can click to make choices in a program. See Using menus, buttons, bars, and boxes.
- Scroll bar. Lets you scroll the contents of the window to see information that is currently out of view.
- Borders and corners. You can drag these with your mouse pointer to change the size of the window.
- Other windows might have additional buttons, boxes, or bars. But they'll usually have the basic parts, too.
Moving a window
To move a window, point to its title bar with the mouse pointer . Then drag the window to the location that you want. (Dragging means pointing to an item, holding down the mouse button, moving the item with the pointer, and then releasing the mouse button.) . Then drag the window to the location that you want. (Dragging means pointing to an item, holding down the mouse button, moving the item with the pointer, and then releasing the mouse button.)
Changing the size of a window 
To make a window fill the entire screen, click its Maximize button or double-click the window's title bar.
To return a maximized window to its former size, click its Restore button or double-click the window's title bar.
To return a maximized window to its former size, click its Restore button (this appears in place of the Maximize button). Or, double-click the window's title bar.
To resize a window (make it smaller or bigger), point to any of the window's borders or corners. When the mouse pointer changes to a two-headed arrow (see picture below), drag the border or corner to shrink or enlarge the window. (this appears in place of the Maximize button). Or, double-click the window's title bar.
To resize a window (make it smaller or bigger), point to any of the window's borders or corners. When the mouse pointer changes to a two-headed arrow (see picture below), drag the border or corner to shrink or enlarge the window.
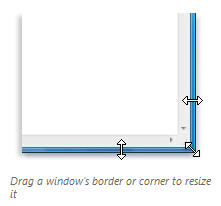
A window that is maximized cannot be resized. You must restore it to its previous size first.
Note
Although most windows can be maximized and resized, there are some windows that are fixed in size, such as dialog boxes.
Hiding a window 
Hiding a window is called minimizing it. If you want to get a window out of the way temporarily without closing it, minimize it.
To minimize a window, click its Minimize button . The window disappears from the desktop and is visible only as a button on the taskbar, the long horizontal bar at the bottom of your screen. . The window disappears from the desktop and is visible only as a button on the taskbar, the long horizontal bar at the bottom of your screen.
To make a minimized window appear again on the desktop, click its taskbar button. The window appears exactly as it did before you minimized it.
Closing a window 
Closing a window removes it from the desktop and taskbar. If you're done with a program or document and don't need to return to it right away, close it.
To close a window, click its Close button . .
Note
If you close a document without saving any changes you made, a message appears that gives you the option to save your changes.
Switching between windows 
If you open more than one program or document, your desktop can quickly become cluttered with windows. Keeping track of which windows you have open isn't always easy, because some windows might partially or completely cover others.
Using the taskbar. The taskbar provides a way to organize all of your windows. Each window has a corresponding button on the taskbar. To switch to another window, just click its taskbar button. The window appears in front of all other windows, becoming the active window—the one you're currently working in.
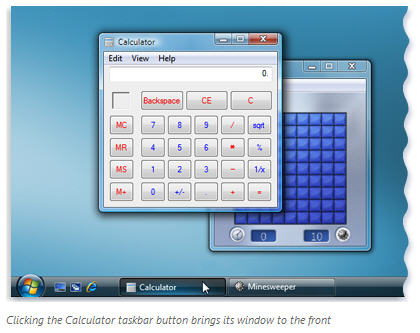
To easily identify a window, point to its taskbar button. A small picture called a thumbnail appears that shows you a miniature version of the window. This preview is especially useful if you can't identify a window by its title alone.
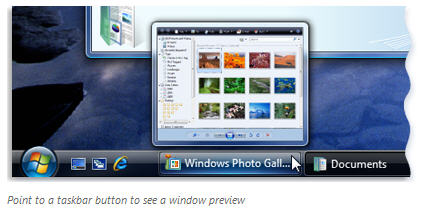
If the taskbar becomes too crowded with buttons, then the buttons for the same program become grouped into a single button, as shown in the picture below. Click the button to see a menu of the items in the group, then select an item to make it the active window.
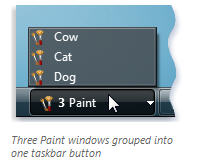
Using ALT+TAB. You can switch to the previous window by pressing ALT+TAB, or cycle through all open windows and the desktop by holding down ALT and repeatedly pressing TAB. Release ALT to show the selected window.

Using Windows Flip 3D. Windows Flip 3D arranges your windows in a three-dimensional stack that you can quickly flip through. To use Flip 3D:
1. Hold down the Windows logo key and press TAB to open Flip 3D. and press TAB to open Flip 3D.
2. While holding down the Windows logo key, press TAB repeatedly or rotate the mouse wheel to cycle through open windows. You can also press RIGHT ARROW or DOWN ARROW to cycle forward one window, or press LEFT ARROW or UP ARROW to cycle backward one window.
3. Release the Windows logo key to display the frontmost window in the stack. Or, click any part of any window in the stack to display that window.
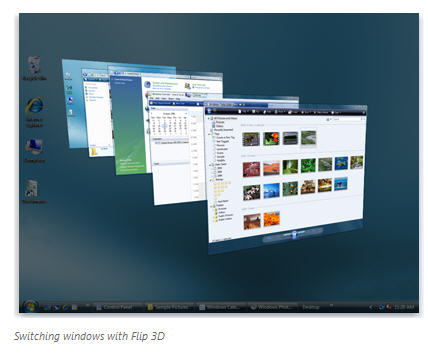
Note
Flip 3D and taskbar window previews won't work unless your computer is running Windows Aero, the premium visual experience of Windows Vista. Aero is not available in Windows Vista Starter or Windows Vista Home Basic.
Tip
You can also open Flip 3D by clicking the Switch between windows button  on the taskbar. Then click a window in the stack to display that window, or click outside the stack to close Flip 3D without switching windows. on the taskbar. Then click a window in the stack to display that window, or click outside the stack to close Flip 3D without switching windows.
Arranging windows automatically
Now that you know how to move and resize windows, you can arrange them however you like on your desktop. You can also have Windows automatically arrange them in one of three ways: cascading, vertically stacked, or side by side.
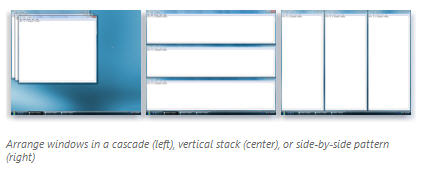
To choose one of these options, right-click an empty area of the taskbar, then click Cascade Windows, Show Windows Stacked, or Show Windows Side by Side.
Dialog boxes
A dialog box is a special type of window that asks you a question, allows you to select options to perform a task, or provides you with information. You'll often see dialog boxes when a program or Windows needs a response from you to continue.
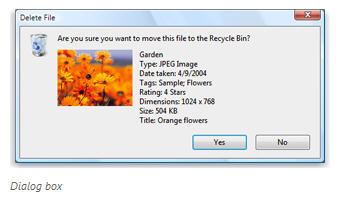
Unlike regular windows, most dialog boxes can't be maximized, minimized, or resized. They can, however, be moved.
| Tutorials:
Learn about your computer
Programs, files, and folders
Internet, e-mail, and networking
|




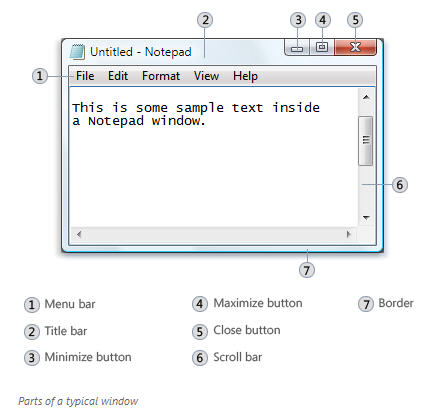
 . Then drag the window to the location that you want. (Dragging means pointing to an item, holding down the mouse button, moving the item with the pointer, and then releasing the mouse button.)
. Then drag the window to the location that you want. (Dragging means pointing to an item, holding down the mouse button, moving the item with the pointer, and then releasing the mouse button.)
 or double-click the window's title bar.
or double-click the window's title bar.
 (this appears in place of the Maximize button). Or, double-click the window's title bar.
(this appears in place of the Maximize button). Or, double-click the window's title bar.
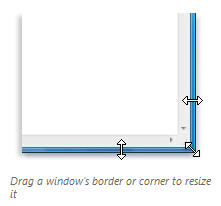
 . The window disappears from the desktop and is visible only as a button on the taskbar, the long horizontal bar at the bottom of your screen.
. The window disappears from the desktop and is visible only as a button on the taskbar, the long horizontal bar at the bottom of your screen.
 .
.
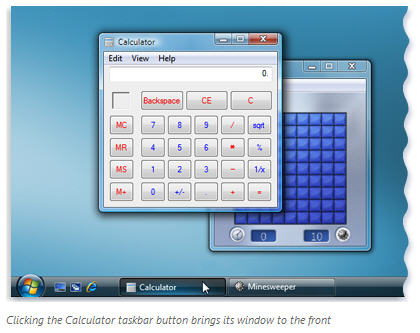
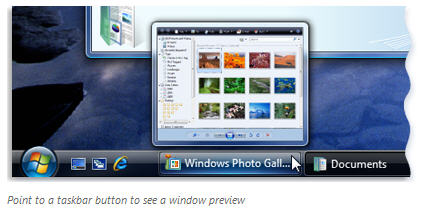
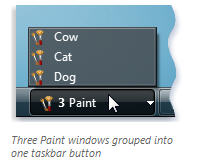

 and press TAB to open Flip 3D.
and press TAB to open Flip 3D.
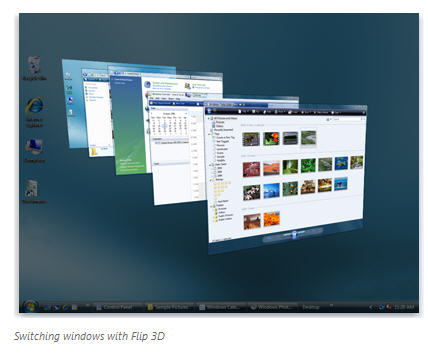
 on the taskbar. Then click a window in the stack to display that window, or click outside the stack to close Flip 3D without switching windows.
on the taskbar. Then click a window in the stack to display that window, or click outside the stack to close Flip 3D without switching windows.